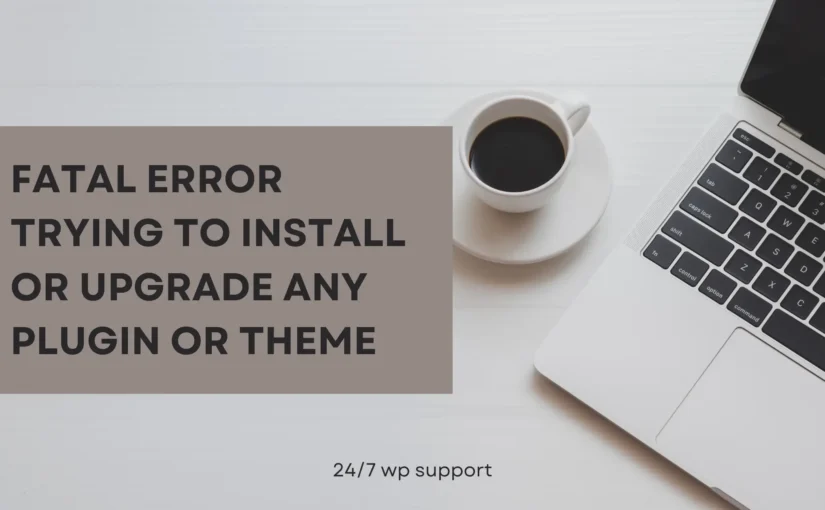Fatal error: Uncaught TypeError: array_keys(): Argument #1 ($array) must be of type array, false given in /var/www/html/wp-admin/includes/class-wp-upgrader.php:556 Stack trace: #0 /var/www/html/wp-admin/includes/class-wp-upgrader.php(556): array_keys() #1 /var/www/html/wp-admin/includes/class-wp-upgrader.php(876): WP_Upgrader->install_package() #2 /var/www/html/wp-admin/includes/class-plugin-upgrader.php(135): WP_Upgrader->run() #3 /var/www/html/wp-admin/update.php(176): Plugin_Upgrader->install() #4 {main} thrown in /var/www/html/wp-admin/includes/class-wp-upgrader.php on line 556
The error message is related to a problem in the WordPress updating process, specifically within the WP_Upgrader class. This type of error typically occurs when there is an issue with the data being passed to the array_keys() function within the class-wp-upgrader.php file.
Here are a few steps you can take to troubleshoot and potentially resolve this issue:
- Check File Permissions: Ensure that the file permissions for your WordPress installation are set correctly. Incorrect file permissions might prevent WordPress from updating files properly.
- Update WordPress Manually: If the automatic update is failing, you can try manually updating WordPress. This involves downloading the latest version of WordPress from the official website and replacing the necessary files on your server.
- Disable Plugins: Sometimes, plugins can interfere with the update process. Try disabling all plugins and then running the update. If the update succeeds, reactivate your plugins one by one to identify the problematic plugin.
- Check PHP Version: Make sure that your server is running a version of PHP that is compatible with the version of WordPress you are using. Outdated PHP versions can cause issues.
- Review Server Error Logs: Server error logs can provide more detailed information about what is causing the error. Check your server’s error logs for any additional messages related to this issue.
- Check for Corrupted Files: Sometimes, WordPress files can become corrupted. Re-uploading the
wp-adminandwp-includesfolders from a fresh WordPress install can sometimes resolve these issues. - Seek Professional Help: If you’re not comfortable troubleshooting the issue yourself, or if the problem persists, consider reaching out to a professional WordPress developer or your hosting provider for assistance.
Always ensure you have a complete backup of your website before making any changes. This allows you to restore your site in case something goes wrong during the troubleshooting process.